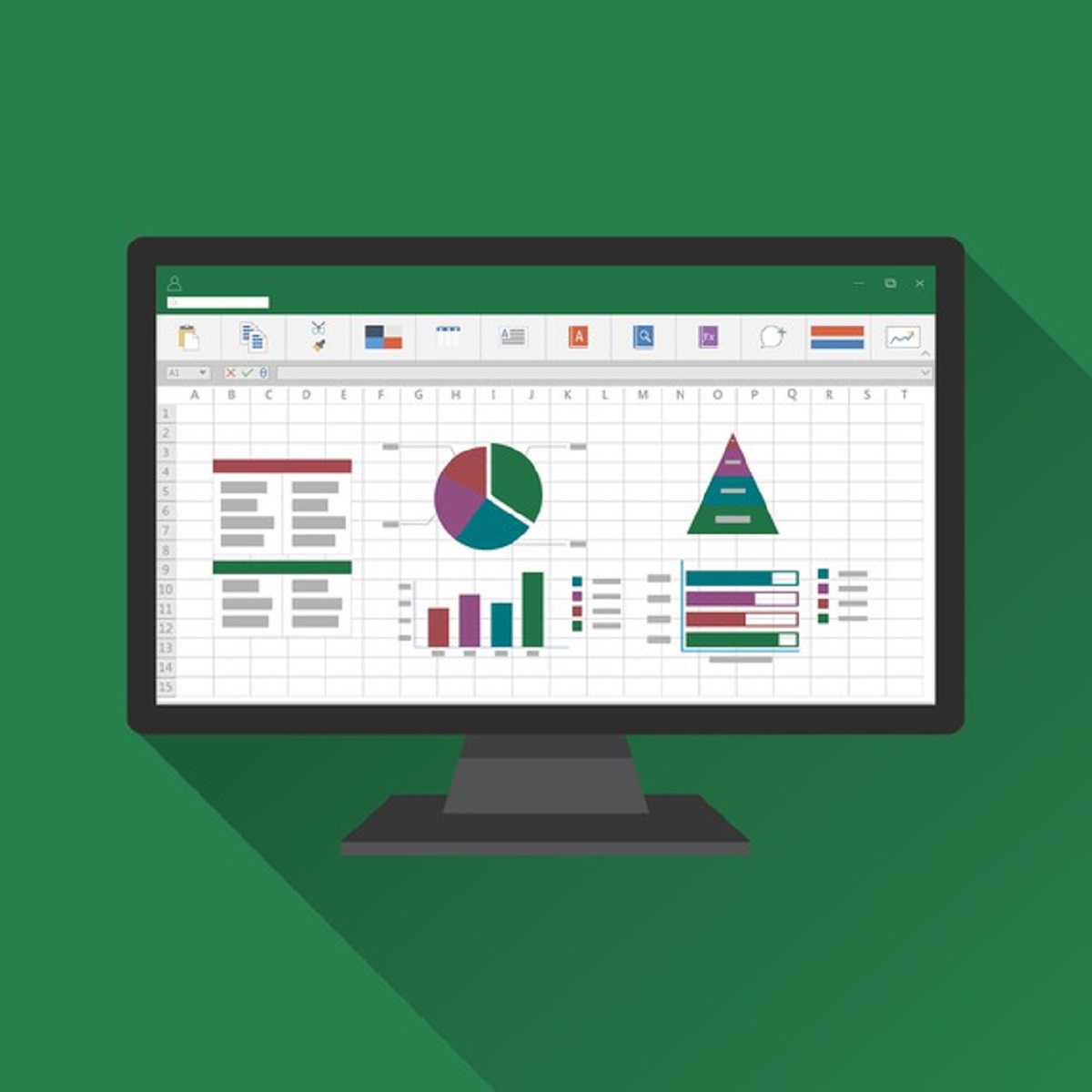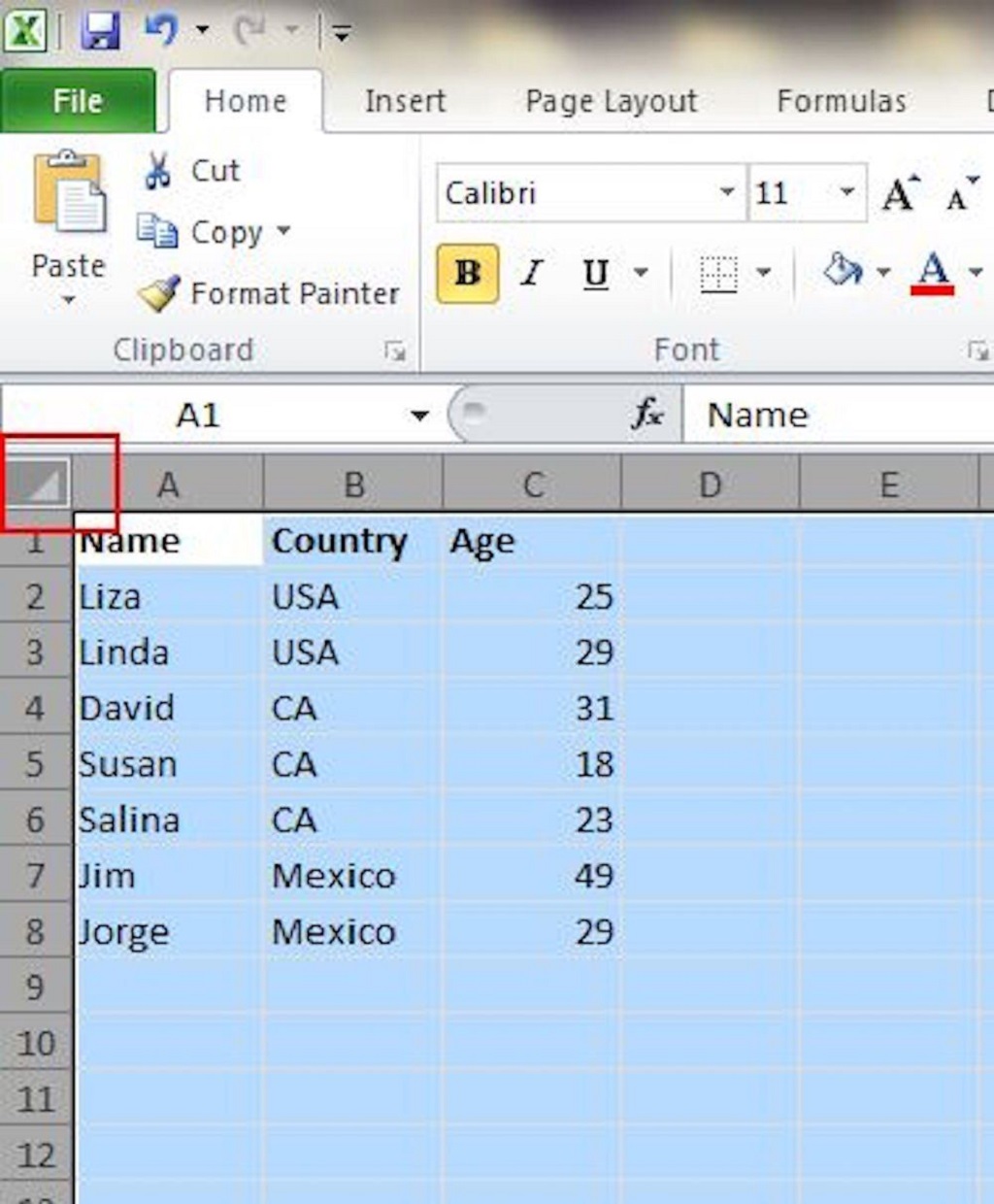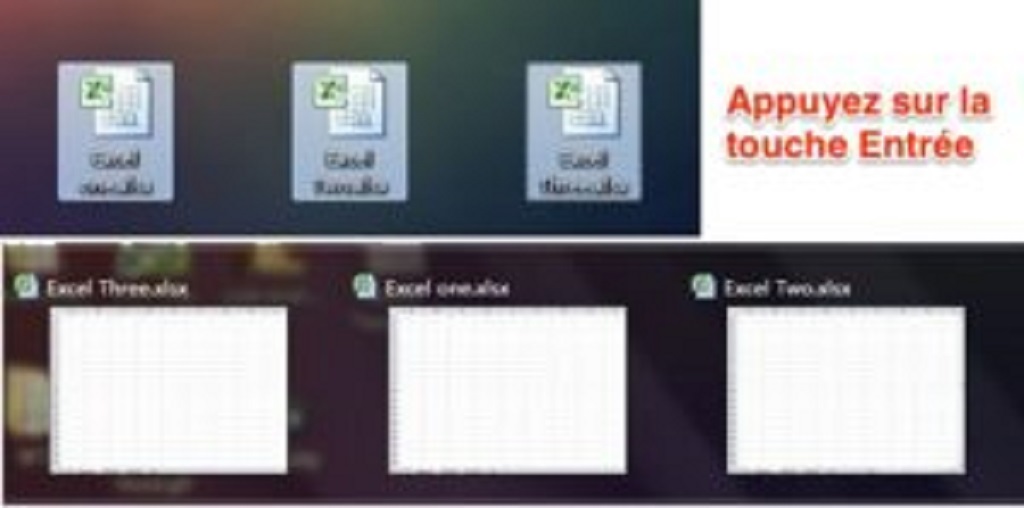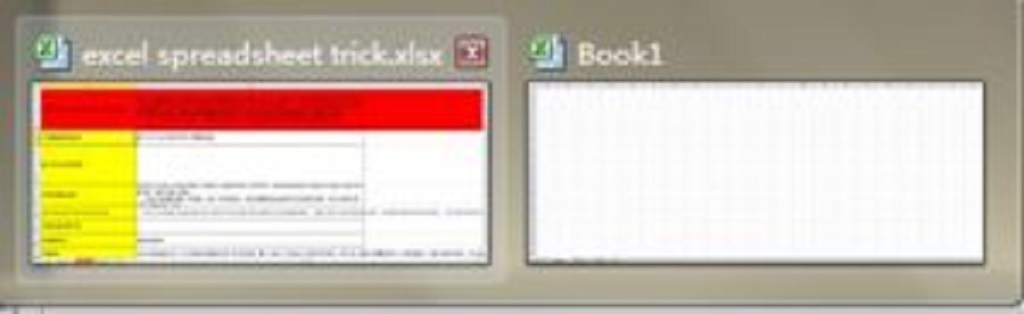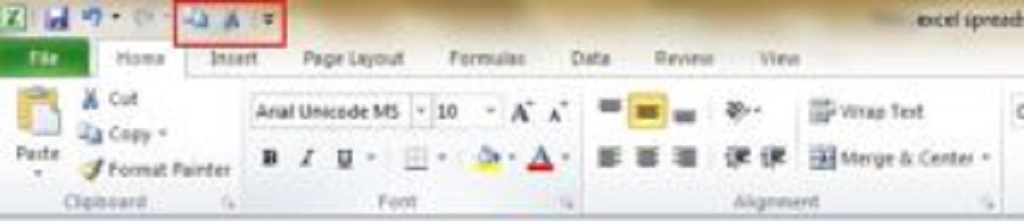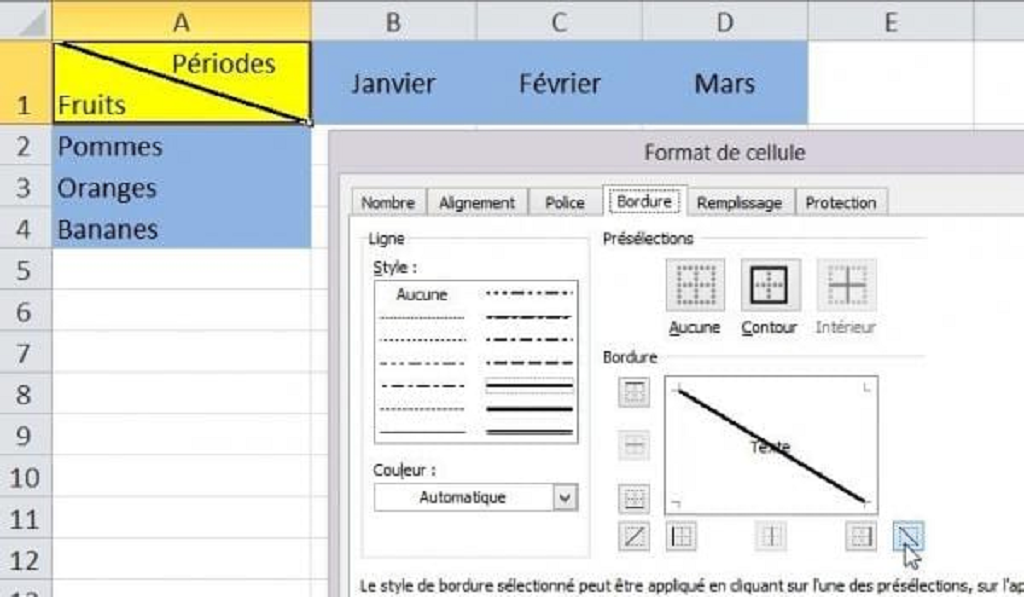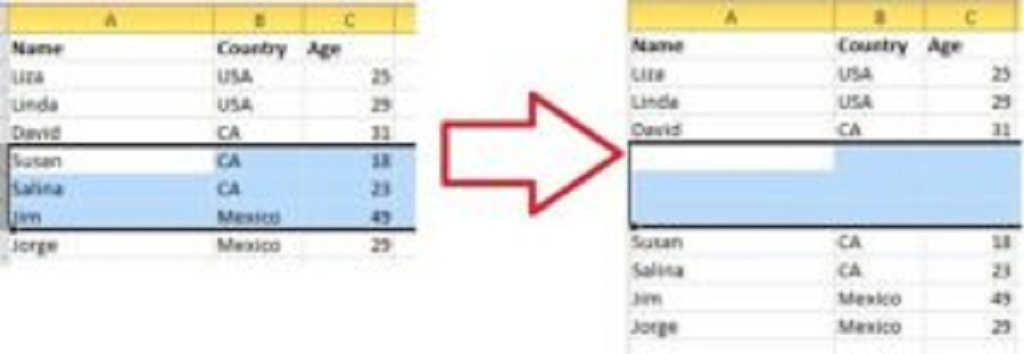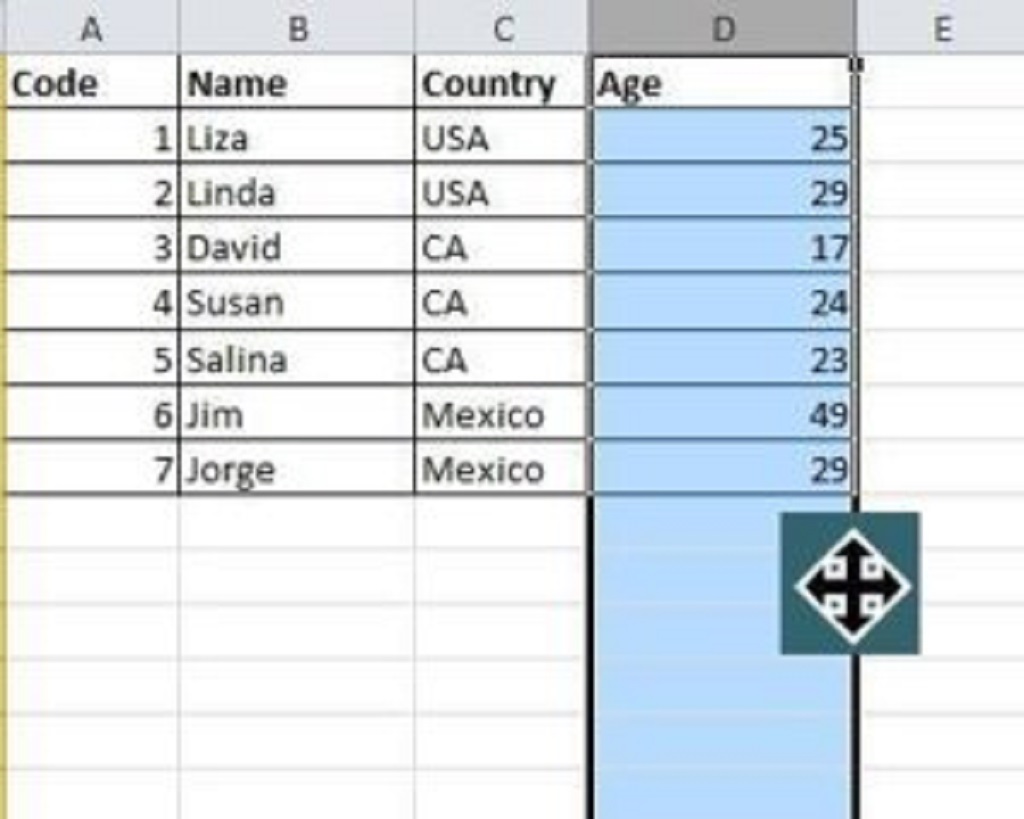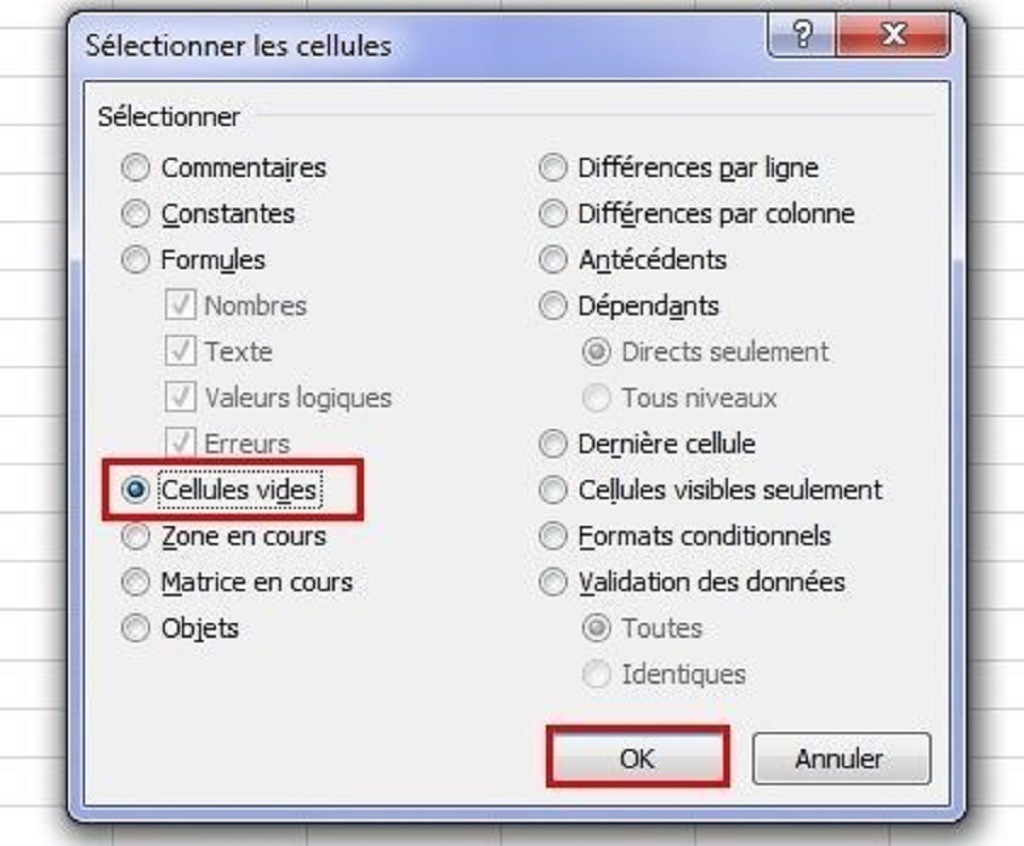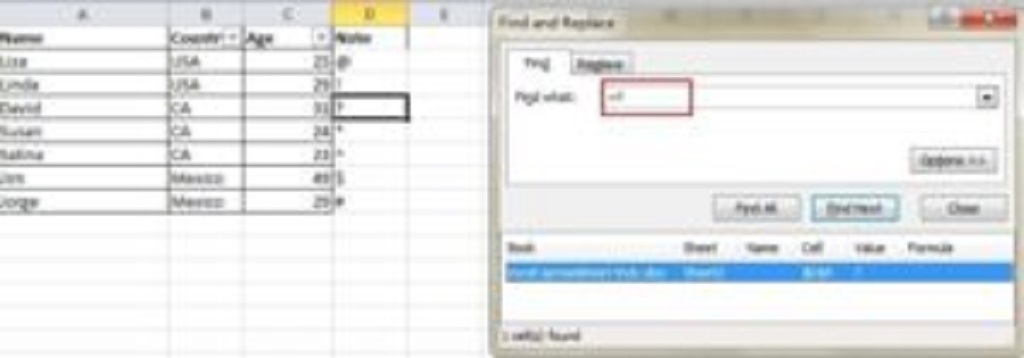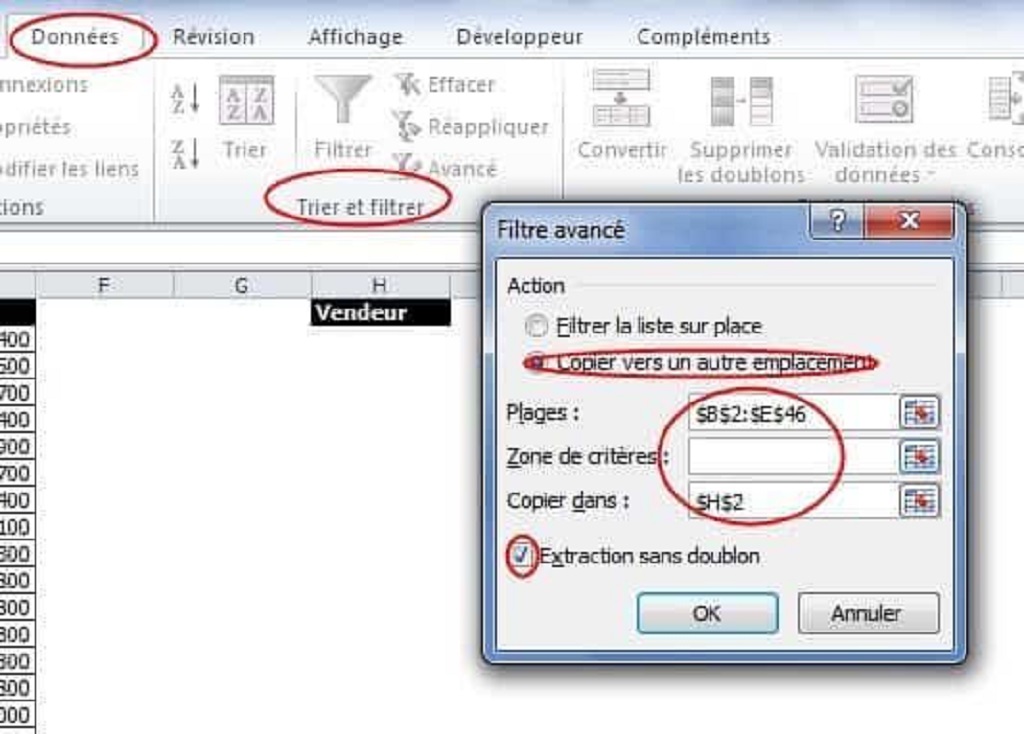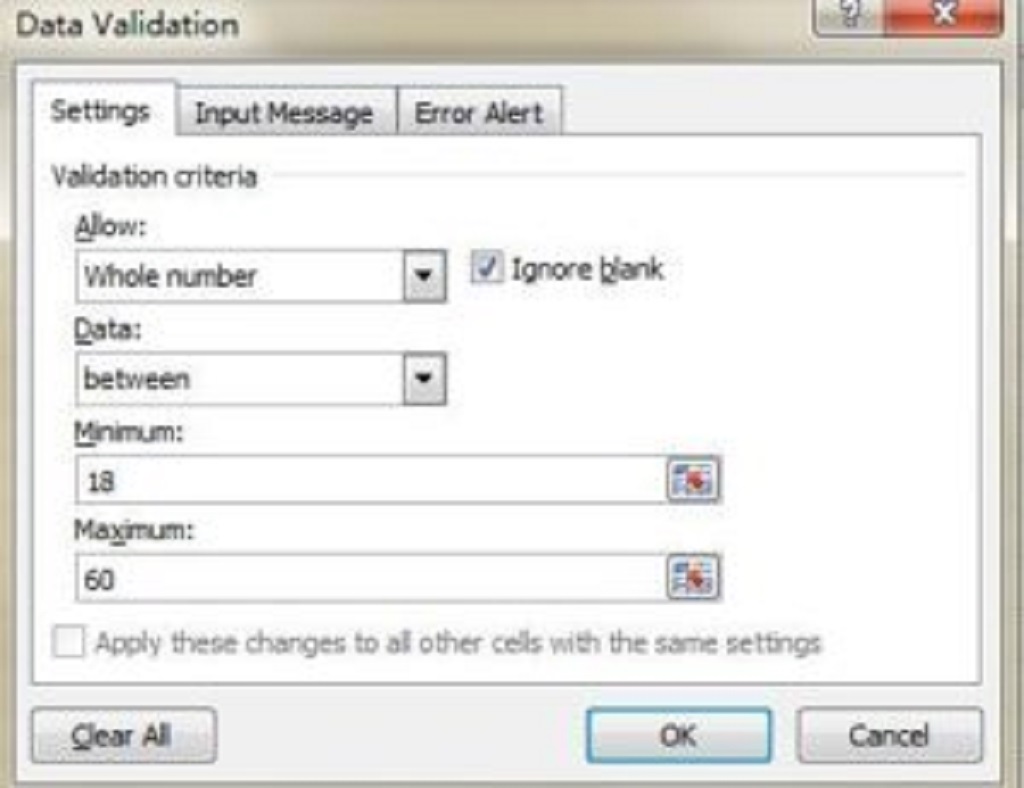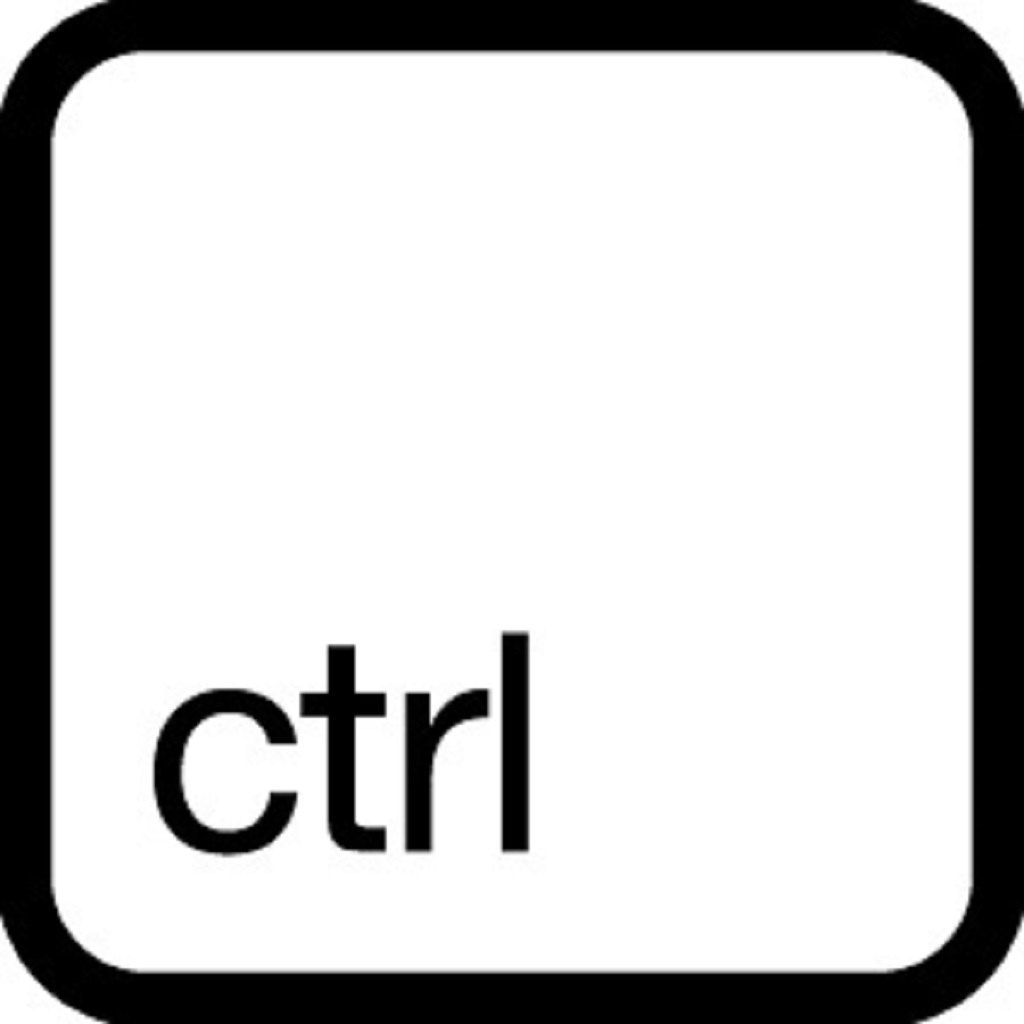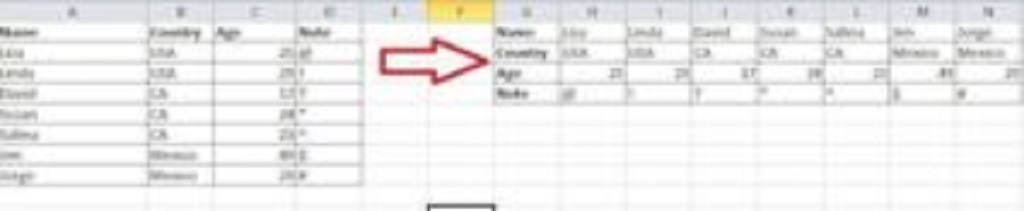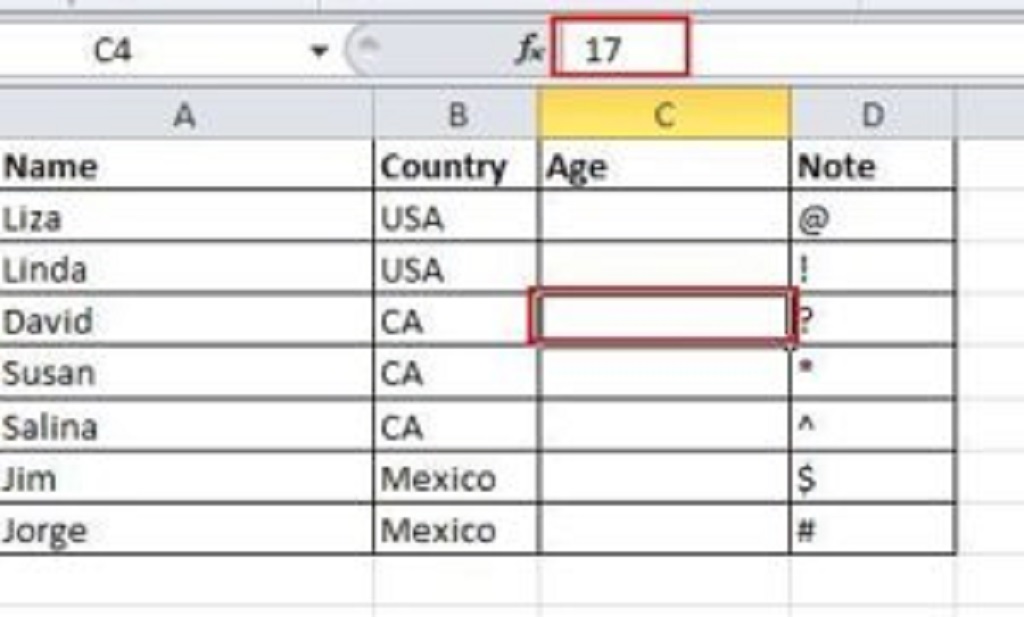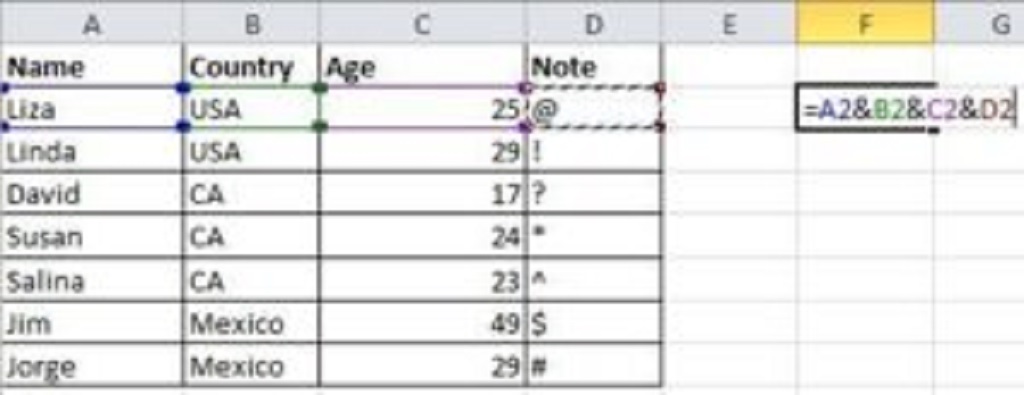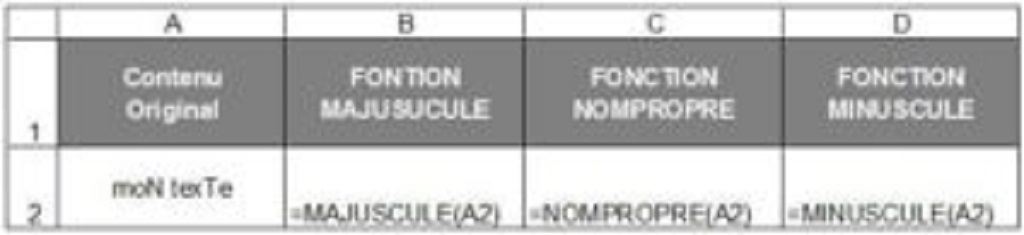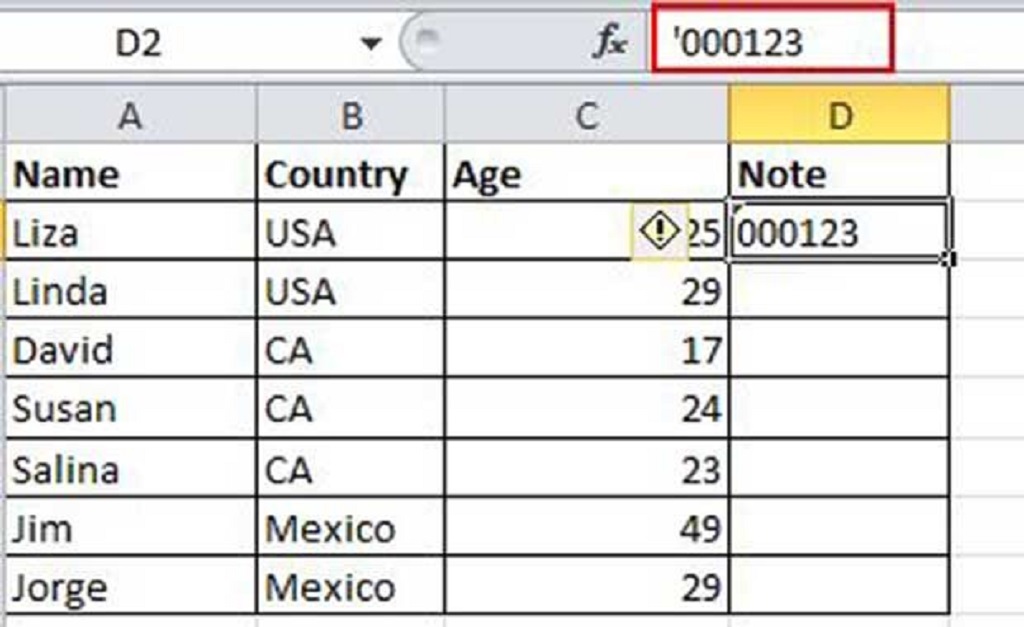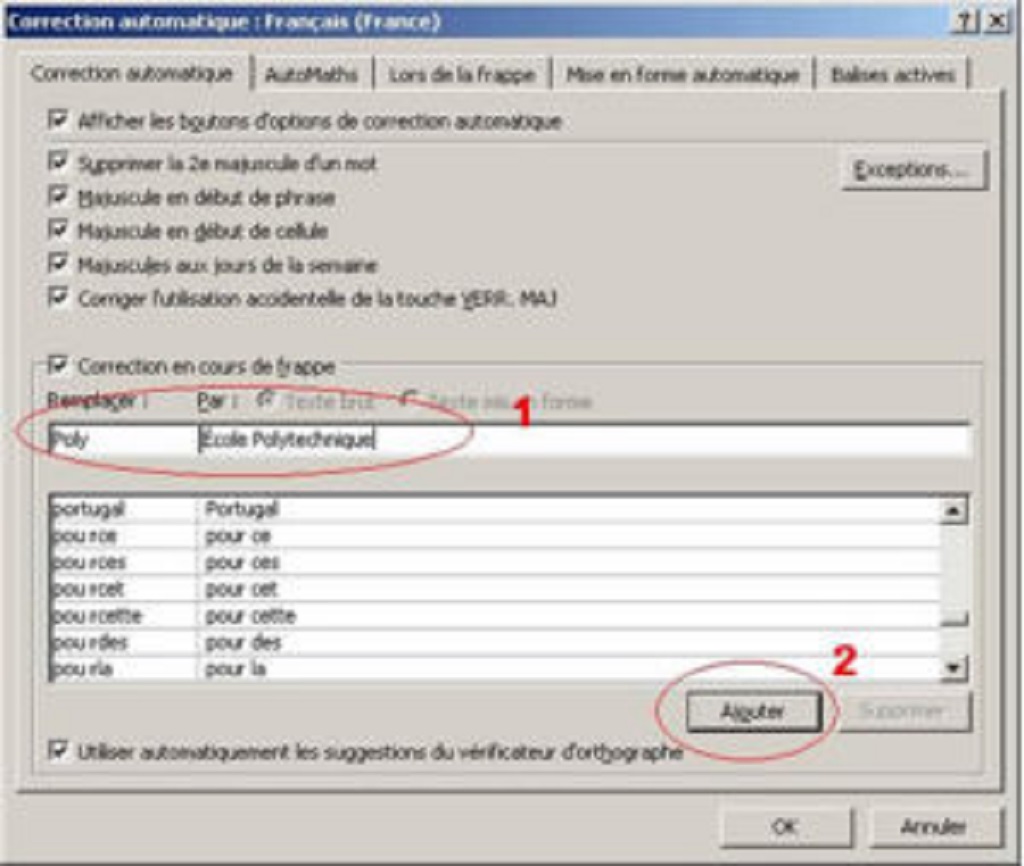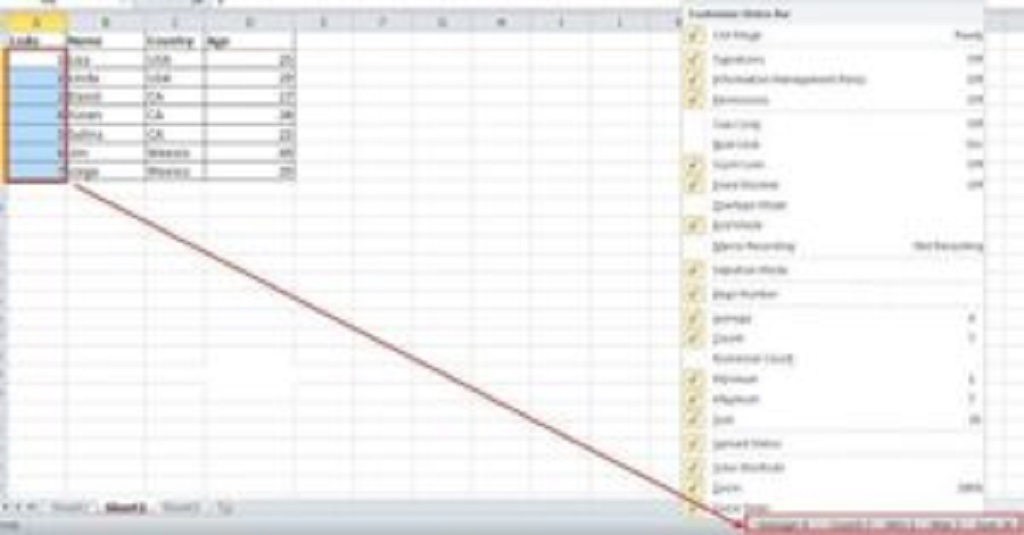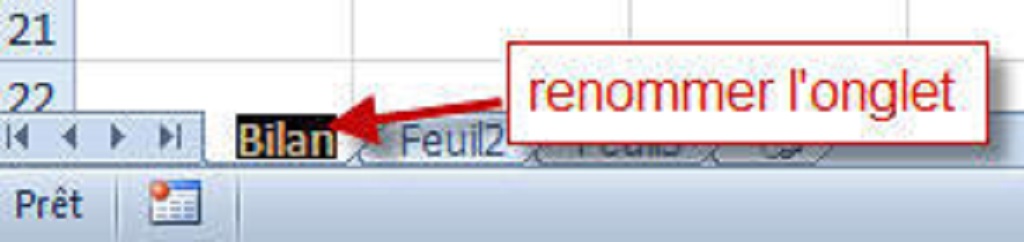20 حيلة تحوّل أي شخص إلى محترف في ال Excel
تبحثون عن حيل لكي تصبحوا محترفين في برنامج Excel؟
لا يمكن لأي أحد أن ينكر أهمية إتقان Excel في المكتب ولكن على الرغم من ذلك لا يعرف لا المبتدئون ولا المحترفون جيّدًا كافة الحيل التي تفيدهم.
لذا نقدم لكم من حلول ذكية عشرين سرًا وحيلة تحوّلكم إلى محترفين في برنامج Microsoft Excel.
1. كبسة زر لإختيار كامل الصفحة
ربما تعرفون كيف تختارون كافة الخانات من خلال الضغط على (Ctrl)+A على لوحة المفاتيح.
ولكن قلة من المستخدمين يعرفون أنه من خلال كبسة زر واحدة على الزاوية كما يظهر في الصورة أدناه تختارون كافة المعطيات فورًا.
2. فتح عدة ملفات في الوقت عينه
عندما تكونون بحاجة إلى استعمال عدة ملفات في الوقت عينه، عِوض أن تفتحوا كل ملف على حِدة هناك حيلة لفتحها كلها بكبسة زرّ.
إختاروا الملفات التي تريدون فتحها واضغطوا على زر Enter. ستفتح كافة الملفات في آن واحد.
3. الانتقال ما بين عدة ملفات Excel
عندما تفتحون عدة صفحات للحساب ليس عمليّاً أن تنتقلوا من صفحة إلى أخرى. إذا كنتم تخشون أن تخطئوا بالملف يمكنكم أن تطبقوا هذا على كامل المشروع.
إضغطوا على Ctrl + Tab للإنتقال من ملف إلى آخر بسهولة.
4. أضيفوا اختصارًا جديدًا إلى اللائحة
في العادة توجد 3 اختصارات في اللائحة العلوية وهي: حفظ وإلغاء وإعادة.
ولكن إذا أردتم استخدام المزيد من الإختصارات مثل نسخ ولصق يمكنكم إضافتها بالطريقة التالية:
ملف ß خياراتß شريط الأدوات وصول سريع وأضيفوا نسخ ولصق من اليسار إلى اليمين واحفظوها.
وهكذا ترون اختصارَين مُضافَين إلى اللائحة العلوية.
5. إضافة خط زاوية إلى خانة
عندما تضعون على سبيل المثال لائحة عناوين الزبائن قد تحتاجون إلى رسم خط مائل يقسم الخانة الأولى نصفين.
يستخدم هذا الخط للتمييز بين محتوى الخط الأفقي والخط العمودي. ولكن كيف يمكننا أن نرسمه؟
إكبسوا على يمين الخانة ثم إكبسوا على شكل الخانة، الأطراف، وأخيرًا على الزر في الأسفل من جهة اليمين (خط زاوية متجه نزولًا) وأكدوا اختياركم.
6. إضافة عدة خطوط أفقية أو عمودية في الوقت نفسه
لا بد أنكم تعرفون كيف تضيفون خطّا أفقيًا أو عموديًا واحدًا. ولكن هذه الطريقة تضيّع الكثير من الوقت لأن عليكم تكرارها بقدر الخطوط التي تريدون إضافتها.
أفضل حل هو اختيار عدة خطوط عمودية أو أفقية ثم قوموا بنقرة يمين Right click على ما اخترتموه. اضغطوا على “إدخال” الموجود في اللائحة. تضاف الخطوط الأفقية فوق الخط الذي اخترتموه أولًا والعمودية إلى يساره.
7. انقلوا المعطيات عدة خانات بسرعة
إذا كنتم ترغبون في نقل مكان عمود من المعطيات في ورقة الحساب، فأسرع طريقة تقضي بإختيار الخط العمودي ثم ضعوا المؤشّر على طرف العمود. وعندما يتحوّل المؤشر إلى سهمين على شكل صليب إكبسوا عليه مطوّلًا لنقل العمود إلى المكان الذي ترغبون به.
وإذا كنتم تريدون نسخ المعطيات يكفي ان تضغطوا على زر Ctrl قبل نقل العمود. سينسخ العمود الجديد كافة المعطيات المختارة
8. إلغاء الخانات الفارغة بسرعة
عندما نملأ المعلومات للعمل، تبقى أحيانًا بعض المعطيات الناقصة. والنتيجة: بعض الخانات تبقى فارغة.
إذا كنتم بحاجة إلى إلغاء هذه الخانات الفارغة لكي تبقى حساباتكم صحيحة خاصة عندما تقومون بحساب معدّل ما، الطريقة الأسرع لذلك هي تصفية كافة الخانات الفارغة وإلغائها بكبسة زر.
إختاروا العمود الذي ترغبون في تصفيته ثم إضغطوا على المعطيات ثم تصفية. إضغطوا على عدم الإختيار واختاروا الخيار الأخير “الخانات الفارغة”.
هكذا يتم إختيار كافة الخانات الفارغة ولا يبقى عليكم إلا أن تلغوها لكي تختفي.
9. كيفية القيام ببحث تقريبي
ربما تعرفون كيف تقومون ببحث سريع عبر الضغط على Ctrl+F.
ولكن هل تعلمون أنه من الممكن أن تقوموا ببحث تقريبي من خلال استخدام الرموز؟ (علامة الإستفهام) و* (رمز النجمة)؟
تستخدَم هذه الرموز عندما لا تكونون واثقين من النتائج التي تبحثون عنها. تستخدم علامة الإستفهام لكي تحل مكان حرف واحد أما رمز النجمة فمكان حرف أو أكثر.
إذا كنتم تسألون كيف يمكنكم البحث عن علامة استفهام أو رمز النجمة يكفي أن تضعوا رمز الموجة ~ كالآتي.
10. كيفية استخراج القيم الفريدة من العمود
هل لديكم جدول تريدون استخراج القيم الفريدة منه؟
لا بد أنكم تعرفون وظيفة Filter الخاصة ببرنامج Excel ولكن قلة من الناس تستخدم Advanced Filter مع أنه عمليّ لإستخراج القيم الفريدة من عمود ما. إضغطوا على العمود المعنيّ ثم أدخلوا إلى “المعطيات” ß “متقدمة”. ستظهر أمامكم نافذة صغيرة.
في هذه النافذة إضغطوا على نسخ نحو مكان آخر. ثم اختاروا المكان الذي ترغبون نسخ القيم الفريدة عليه من خلال ملئه بحقل النسخ. من أجل ملء هذا الحقل يمكنكم أن تغطوا مباشرة على المنطقة التي اخترتموها. هذا يجنبّكم كتابة القيم المحددة.
لا يبقى عليكم إلا أن تضعوا علامة في الخانة من دون أن تضغطوا مرتين على OK. وهكذا يتم نسخ القيم الفريدة في العمود الذي حددتموه ويمكنكم مقارنتها مع معطيات عمود البداية.
لهذا السبب يُنصَح بنسخ القيم الفريدة في مكان جديد.
11. تقييد المعطيات التي أدخلتموها بوظيفة المصادقة على المعطيات
بهدف المحافظة على ترابط المعطيات تحتاجون أحيانًا إلى تقييد القيم التي يمكن للمستخدمين أن يُدخِلوها إلى الخانة.
في المثل أدناه (باللغة الإنكليزية) يجب أن يكون عمر الأشخاص عددًا صحيحًا ويجب أن تتراوح أعمار كافة الأشخاص المشاركين في هذا الإستفتاء بين 18 و60 سنة.
للتأكّد من أنه لم يتم إدخال معطيات خارج هذا الهامش من العمر من قبَل المشاركين يجب الذهاب إلى “المعطيات”ß “المصادقة على المعطيات” وأضيفوا معايير المصادقة.
بعد ذلك إضغطوا على “رسالة” للتسجيل وأدخلوا رسالة مثل هذه ” شكرًا لإدخالكم رقمًا صحيحًا لتحديد رقمكم. يجب أن يتراوح العمر بين 18 و60 سنة.”
هكذا يتلقّى المستخدمون الرسالة عندما يمررون الفأرة على الخانة المعنيّة وسيتلقون رسالة تحذير إذا كان العمر الذي أدخلوه خارج هامش العمر المحدد.
12. استدلال سريع بواسطة Ctrl + أزرار الأسهم
عندما تضغطون على Ctrl+أي زر من الأسهم الموجودة على لوحة المفاتيح يمكنكم التنقل إلى زوايا ورقة الحساب الأربعة بلمح البصر.
إذا كنتم بحاجة إلى الإنتقال إلى السطر الأخير من المعطيات عليكم أن تضغطوا على Crtl+ السهم المشير إلى الأسفل.
![]()
13. تحويل الخط الأفقي إلى عمودي
تحتاجون إلى عرض معطياتكم بشكل عمودي بينما هي في خط أفقي.
لستم بحاجة إلى إعادة كتابتها من جديد. إليكم ما عليكم فعله:
إنسخوا المنطقة التي تريدون تحويلها إلى عمود ثم ضعوا المؤشر على خانة الخط الافقي حيث تريدون وضع المعطيات.
إضغطوا على Edit ثم على النسخ المميز وضعوا علامة على خانة “مكرر” واضغطوا على ok. وهكذا تعرَض معطياتكم على شكل عمود.
إعلموا أن هذه الحيلة تُطَبَق لتحويل الخط العمودي إلى أفقي.
![]()
14. تخبئة المعطيات بعناية
جميع مستخدمي برنامج Excel تقريبًا يعرفون كيف يخبئون المعطيات من خلال Right click وإختيار تخبئة.
ولكن المشكلة أنه يمكن رؤيتها بسهولة إذا كان لديكم معطيات قليلة في ورقة الحساب.
أفضل وأسهل طريقة لتخبئة المعطيات بعناية هي إستخدام شكل فريد للخانة.
لهذه الغاية اختاروا المنطقة التي تريدون تخبئتها وقوموا بـ right click لإختيار شكل الخانة.
اختاروا “تعديل” وضعوا المؤشّر على النمط. ضعوا الرمز السري “؛؛؛” من دون المزدوجين. إضغطوا على OK. والآن أصبح محتوى الخانة غير مرئيٍّ.
يمكن رؤية هذه المعطيات فقط في منطقة المعاينة بجانب زر الوظيفة.
15. دمج محتوى عدة خانات في خانة واحدة
لستم بحاجة إلى أن تستخدموا معادلات معقدة لكي تدمجوا محتوى عدة خانات. فبمجرّد أن تعرفوا أن تستخدموا رمز & ما من مشكلة إذًا.
في الرسم أدناه توجد 4 أعمدة كل منها مع نص مختلف. ولكن كيف يمكن دمجها في خانة واحدة؟
إختاروا خانة تريدون عرض النتيجة فيها ثم استخدموا المعادلة مع رمز & المحدد أدناه.
وفي النهاية إضغطوا على زر Enter للمحتوى A2 ,B2 ,C2 ,D2 لكي تُدمَج في خانة واحدة فتكون النتيجة LizaUSA25@.
16. تحويل الأحرف الصغيرة إلى أحرف كبيرة
هل تودّون تحويل الأحرف الصغيرة إلى أحرف كبيرة (باللغات الأجنبية)؟ هذه معادلة بسيطة للقيام بهذه المهمة.
في حقل الوظيفة اكتبوا capital كما هو محدَّد في الصورة أدناه.
وإذا أردتم تحويل الأحرف الكبيرة إلى أحرف صغيرة اكتبوا Small. وفي النهاية من أجل وضع حرف كبير في بداية الكلمة فقط اكتبوا .
![]()
17. إدخال قيمة تبدأ برقم صفر
عندما تبدأ القيمة برقم صفر يمحو Excel الصفر تلقائيًا.
هذه المشكلة تُحَل بسهولة من خلال إضافة رمز( ‘ ) قبل الصفر الأول كما هو محدَد أدناه.
18. تسريع تسجيل الكلمات المعقدة مع التصحيح التلقائي
إذا كنتم بحاجة إلى تسجيل نص معقّد عدة مرات أفضل طريقة هي استعمال وظيفة التصحيح التلقائي.
تقوم هذه الوظيفة بإستبدال نصكم بالنسخة الصحيحة منه.
على سبيل المثال يمكن إستبدال عبارة”مدرسة متعددة التقنيات” بكلمة “متعددة”. ما إن يتم تشغيل الوظيفة كلما تكتبون “متعددة” يتم تصحيحها بعبارة ” مدرسة متعددة التقنيات”.
عمليّ أليس كذلك؟
لتشغيل هذه الوظيفة إذهبوا إلى ملف ß خيارات ß فحصß تصحيح تلقائي ثم حددوا النص الذي تريدون إستبداله بالنص المصحح كما هو محدد في الرسمة أدناه.
19. كبسة زر للحصول على حسابات تلقائية
يعرف معظم المستخدمين أنه يمكننا الحصول بسهولة على معلومات مهمة مثل المعدّل والمجموع من خلال إلقاء نظرة على خط اللوائح في الأسفل إلى جهة اليمين.
ولكن هل تعلمون أنه بإمكانكم أن تقوموا ب right click على الخط لكي تحصلوا على الكثير من غيرها من الحسابات التلقائية؟
جرّبوها وسترون أن لديكم خيارات كثيرة.
20. أعيدوا تسمية ورقة الحساب من خلال الكبس مرتين على الفأرة
هناك عدة طرق لإعادة تسمية أوراق الحساب. يقوم معظم المستخدمين بright click على الورقة ثم يختارون إعادة التسمية.
ولكن هذه العملية تستغرق وقتًا لا بأس فيه. أفضل طريقة هي النقر مرتين على اللسان الذي تودون إعادة تسميته ثم سمّوه من جديد من هنا مباشرةً.
وهكذا أتمنى أن تشعروا قليلًا بالراحة الآن حيال برنامج Excel.
إعلموا أن هذه الأمثلة التي قدمناها من حلول ذكية قد وُضَعَت على أساس برنامج Microsoft Excel 2010 ولكنها تطَبَق أيضًا من Excel 2007 حتى 2013.